آموزش گام به گام نصب MySQL روی ویندوز با استفاده از MySQL Installer
پایگاه داده اس کیو ال یکی از معروف ترین و کاربردی ترین پایگاه های داده است. MySQL امکانات زیادی را برای توسعه دهندگان و کاربران ارائه می دهد و کاربران زیادی به نصب MySQL روی ویندوز می پردازند.
برای نصب MySQL روی ویندوز می توان از نصب کننده MySQL یا MySQL Installer استفاده کرد. نصب کننده بهترین و آسان ترین راه برای نصب MySQL است. MySQL Installer کاربری آسان و کاملا گرافیکی را در اختیار شما قرار می دهد و به شما کمک می کند تا اس کیو ال را با پکیج های زیر نصب و راه اندازی کنید:
- سرور MySQL
- همه متصل کننده ها
- میز کار MySQL با نمونه الگوهای مختلف داده
- MySQL Notifier
- ابزارهای اکسل و مایکروسافت ویژوال استودیو
- پایگاه داده نمونه MySQL
- اسناد و راهنمای MySQL
برای دانلود MySQL installer به لینک زیر بروید:
http://dev.mysql.com/downloads/installer/
با مراجعه به این لینک دو فایل نصب کننده مشاهده خواهید کرد:
نکته: ممکن است به دلایل تحریم IP ایران این لینک برای کاربران ایران باز نشود که می توانید با استفاده از VPN به سایت مراجعه کنید.
اگر هنگام نصب MySQL روی ویندوز به اینترنت متصل هستید، می توانید نسخه نصب آنلاین را انتخاب کنید که به صورت زیر است:
mysql-installer-web-community-<version>.exe.
در صورتی که می خواهید دیتابیس MySQL را به صورت آفلاین نصب کنید، می توانید فایل را دانلود کنید که به صورت زیر است:
mysql-installer-community-<version>.exe
در نهایت می توانید MySQL را از طریق MySQL Installer نصب کنید.
برای نصب MySQL با استفاده از نصب کننده MySQL، روی فایل نصب MySQL دوبار کلیک کنید و مراحل زیر را انجام بدهید:
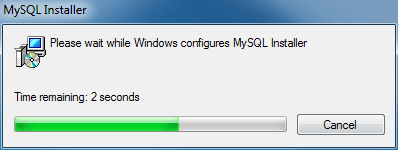
زمان مورد نیاز: 30 minutes.
- نصب MySQL مرحله 1:
در اولین مرحله سیستم عامل ویندوز، MySQL Installer را پیکربندی می کند و پس از آن وارد صفحه خوش آمد گویی می شوید. همانطور که در تصویر زیر مشاهده می کنید، چند گزینه وجود دارد که برای نصب اس کیو ال گزینه اول Install MySQL Products را انتخاب کنید.
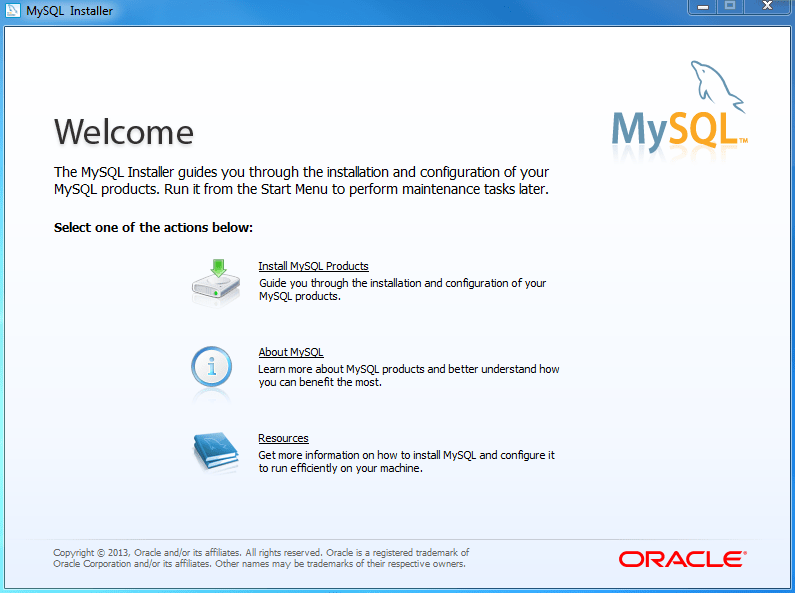
- نصب MySQL مرحله 2 :
در این مرحله نصب کننده MySQL آخرین محصولات MySQL از جمله سرور MySQL و MySQL Workbench و غیره را بررسی و دانلود می کند.
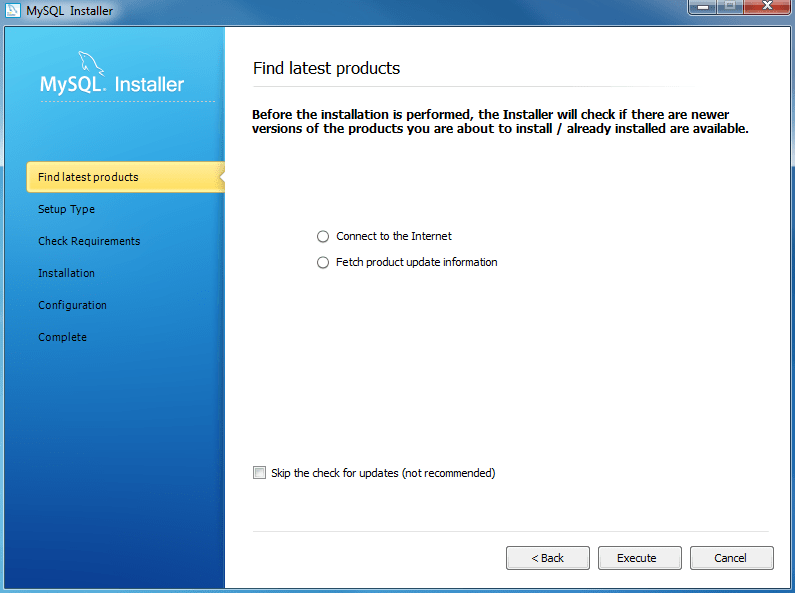
- مرحله 3:
برای ادامه نصب دیتابیس MySQL روی دکمه Next کلیک کنید.
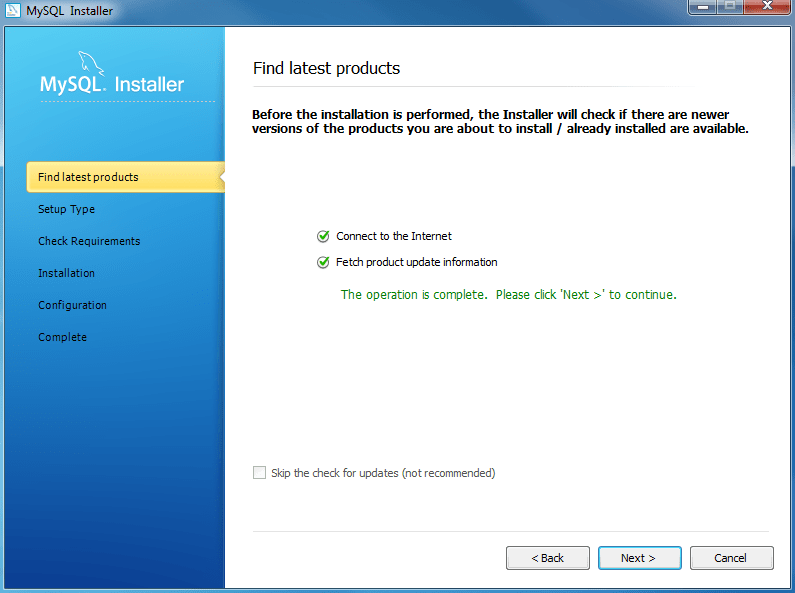
- مرحله 4:
درمرحله پنجم نصب MySQL روی ویندوز باید نوع راه اندازی را انتخاب کنید. چهار نوع راه اندازی وجود دارد:
developer default: با انتخاب این گزینه تمامی فیچرهای اس کیو ال برای توسعه دهندگان نصب می شود.
Server only: با انتخاب این گزینه صرفا فیچرهای مربوط به سرور نصب و راه اندازی می شود.
Client only: با انتخاب این گزینه صرفا فیچرهای مربوط به نسخه کلاینت بدون سرور نصب می شود.
Full: با انتخاب این گزینه تمامی محصولات و فیچرهای اس کیو ال نصب و راه اندازی می شود.
Custom: با انتخاب این گزینه می توانید فیچرها را به صورت دستی انتخاب و نصب کنید.
برای نصب تمام محصولات و ویژگی های MySQL گزینه Full را انتخاب کنید.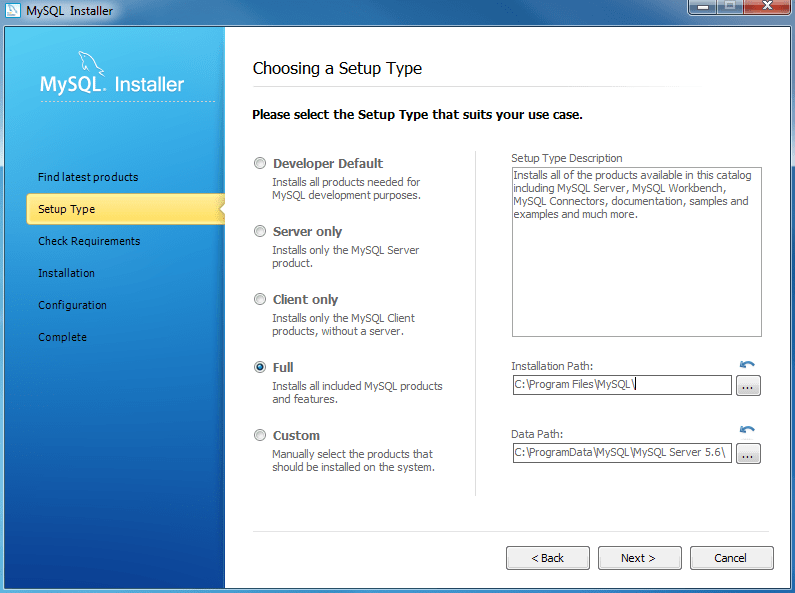
- مرحله 5:
در این مرحله نصب MySQL تمامی الزامات و پیش نیازهای اس کیو ال بررسی می شود.
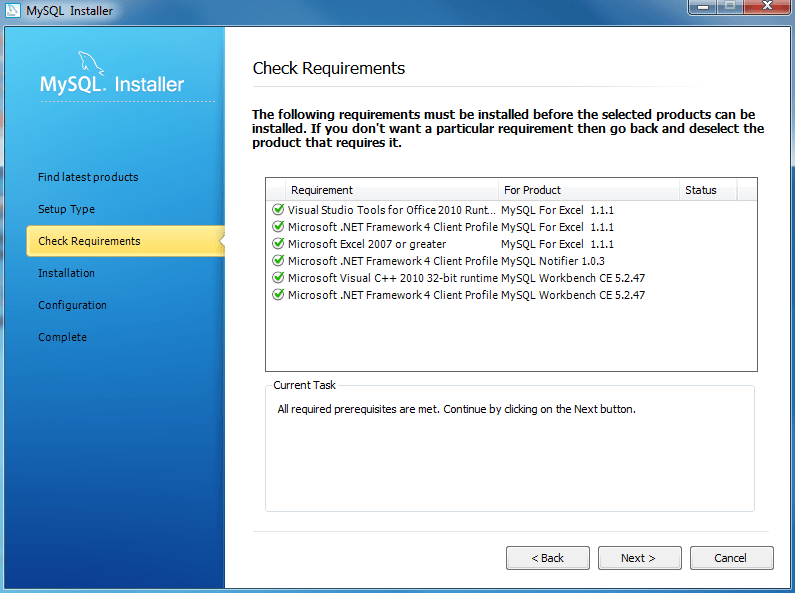
- نصب MySQL مرحله 6 :
MySQL Installer تمام محصولات انتخاب شده را دانلود می کند. بسته به اینکه کدام محصول را انتخاب کرده اید و سرعت اتصال اینترنت شما به چه صورت است، مدتی زمان نیاز دارد.
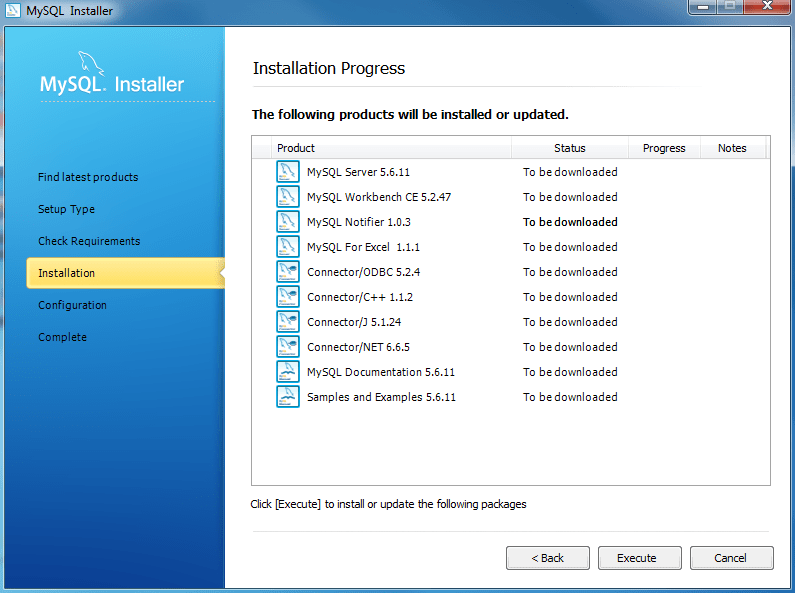
- مرحله 7:
در این مرحله دانلود محصولات و فیچرها به ترتیب انجام می شود.
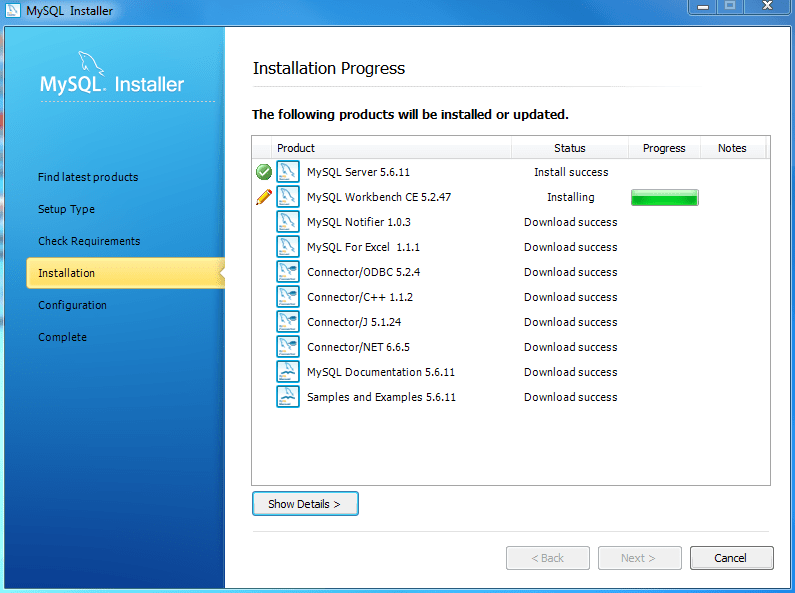
- مرحله 8:
در این مرحله دانلود کامل می شود. برای ادامه می توانید روی دکمه Next کلیک کنید.
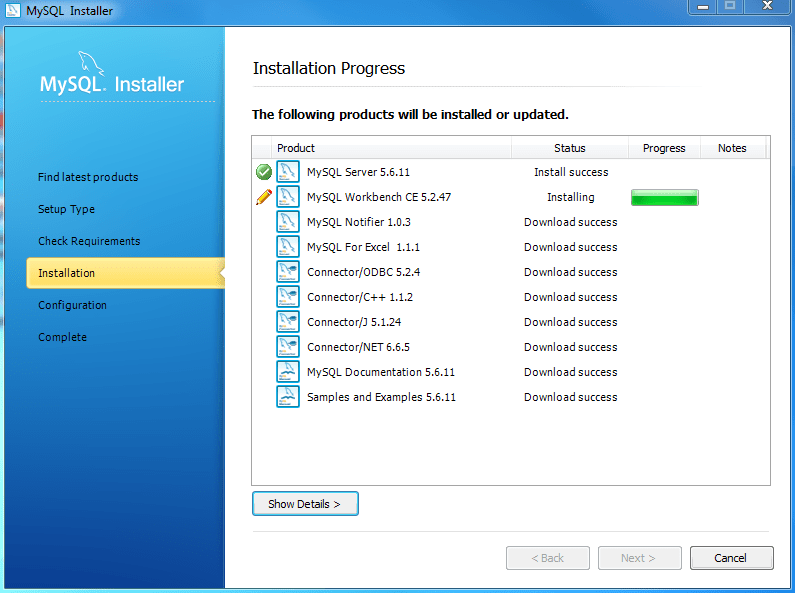
- مرحله 9:
در این صفحه نمای کلی پیکربندی را مشاهده می کنید. برای پیکربندی MySQL Database Server روی دکمه Next کلیک کنید.
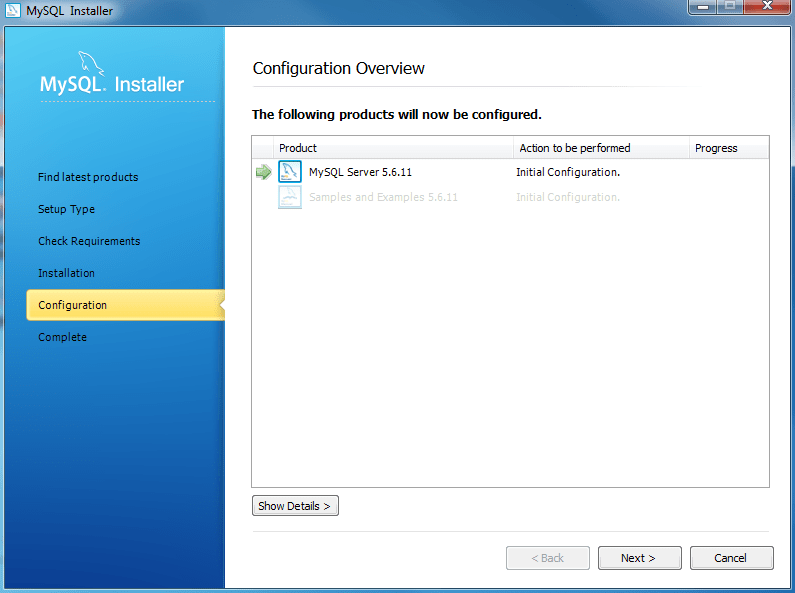
- مرحله 10
در این مرحله می توانید اس کیو ال را نصب کنید. پیکربندی سرور MySQL: نوع پیکربندی و پورت MySQL (به طور پیش فرض 3306) را انتخاب کنید و برای ادامه روی دکمه Next کلیک کنید.
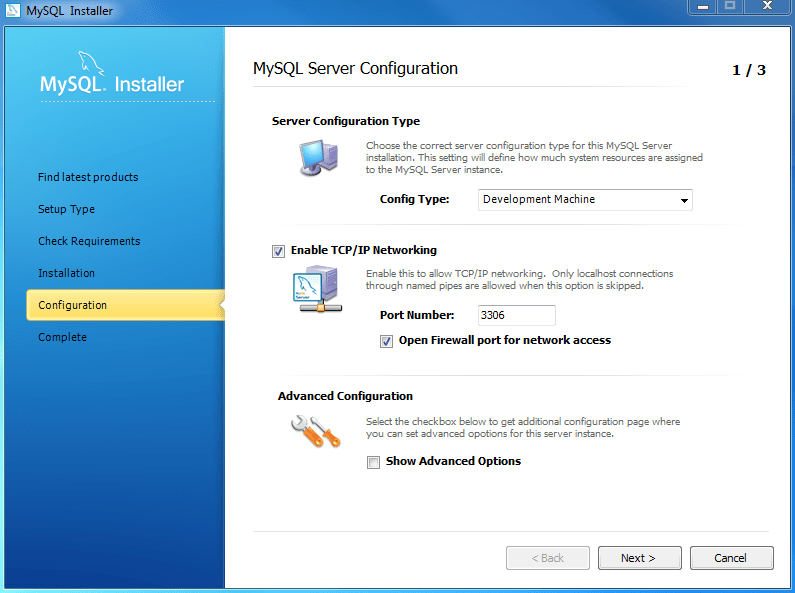
- مرحله 11:
پیکربندی سرور MySQL: یک رمز عبور برای دسترسی root انتخاب کنید. اگر نسخه سرور پایگاه داده MySQL را نصب می کنید، به ذخیره رمز عبور توجه داشته باشید و آن را ایمن نگه دارید. اگر می خواهید کاربر بیشتری به MySQL اضافه کنید، می توانید این کار را در این مرحله انجام دهید.
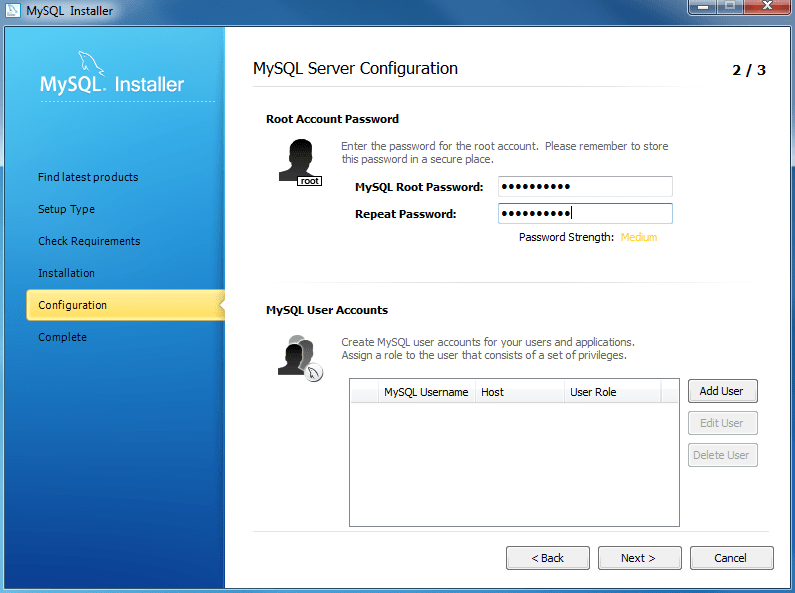
- مرحله 12:
در این مرحله پیکربندی سرور MySQL را انجام بدهید. جزئیات سرویس ویندوز از جمله نام سرویس ویندوز و نوع حساب را انتخاب کنید، سپس برای ادامه روی دکمه Next کلیک کنید.
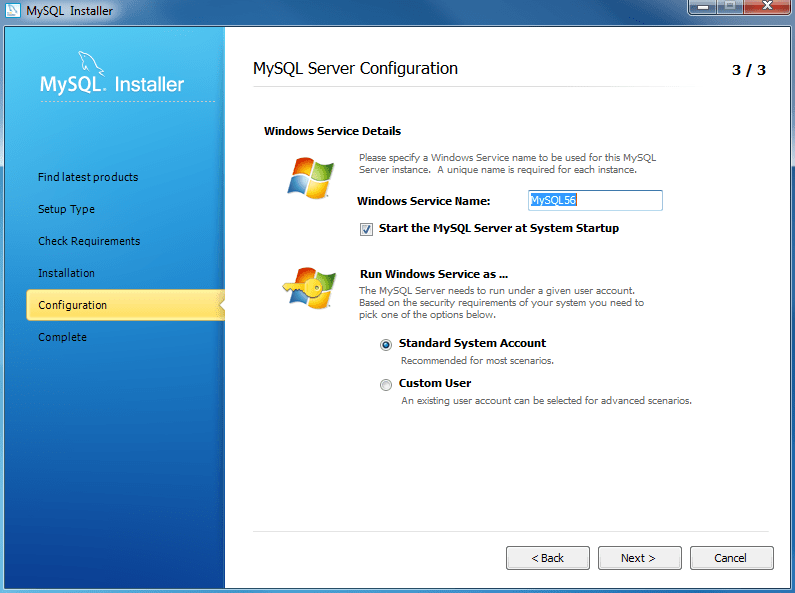
- مرحله 13:
با مشاهده پیغام The fallowing prodoucts will now be configured متوجه خواهید شد که عملیات پیکربندی سرور MySQL به خوبی انجام شده است. برای ادامه روی دکمه Next کلیک کنید.
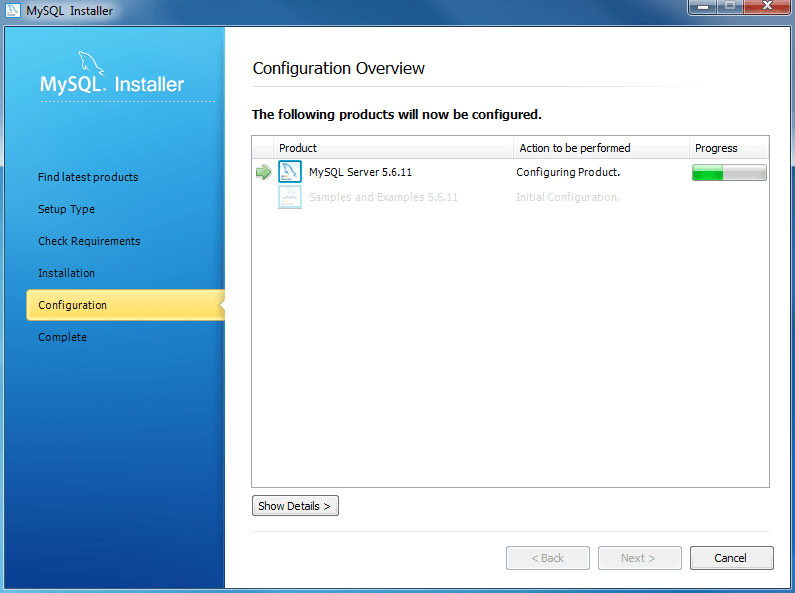
- مرحله 14:
نمای کلی پیکربندی MySQL Installer نمایش داده می شود. در این مرحله داده های نمونه و مدل های نمونه نصب می شوند.
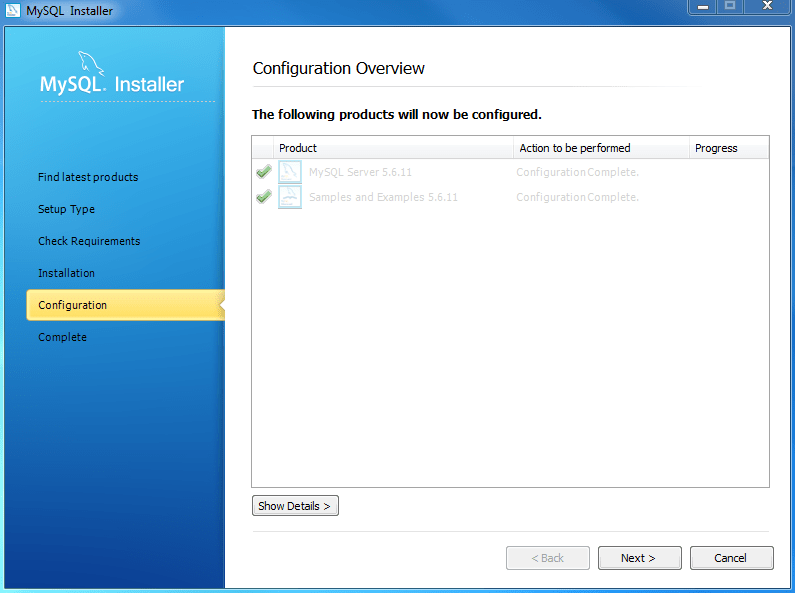
- مرحله 15:
در این مرحله نصب کامل شده است. روی دکمه Finish کلیک کنید تا صفحه نصب بسته شود و MySQL Workbench راه اندازی شود.
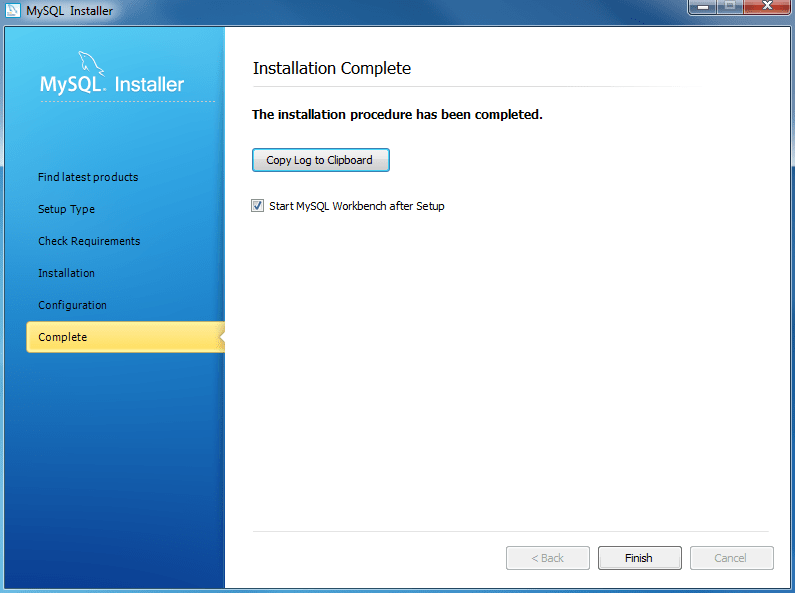
از همراهی شما با مقاله آموزش گام به گام نصب MySQL روی ویندوز از پنکیک متشکریم. اگر در رابطه با این پست سوال یا مشکل یا پیشنهادی داشتید در قسمت نظرات اعلام نمایید تا راهنمایی شوید. همچنین می توانید این مطلب را با سایر دوستانتان به اشتراک بگذارید تا از این آموزش بهره مند شوند.
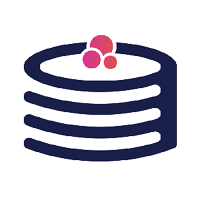

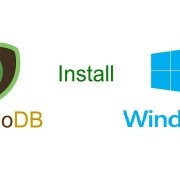
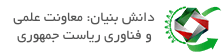
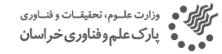
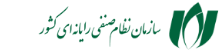


دیدگاه خود را ثبت کنید
تمایل دارید در گفتگوها شرکت کنید؟در گفتگو ها شرکت کنید.